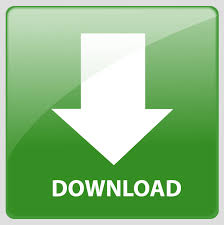

We can use the same approach when we add rows. We will check the Product box in the Pivot Table Fields. This immediately adds Product to the Pivot Table Fields We will ensure that the range includes the new dataįigure 4- Change Pivot Table Data Source Dialog box. We will click “Analyze ”, and then, “Change Data Source ”. We will add a new column called Product. #HOW TO EDIT ON EXCEL HOW TO#
We will use the Pivot Table in figure 2 to illustrate how we can edit a Pivot Tableįigure 2 – Setting up the Data How to Add a Column to a Pivot Table. The steps below will walk through the process.įigure 1- How to Edit a Pivot Table in Excel Setting up the Data We can edit a PivotTable by removing or adding columns, row, or modify the data when there are new entries. Microsoft Office 365 ProPlus Greek (284)Įnter your email address to subscribe to this blog and receive notifications of new posts by email.Here is How You Can Edit a Pivot Table in Excel. Microsoft Office 365 ProPlus English (283). Once the Convert command is selected, the Convert dialog box appears where we have to available commands:Ĭonvert To: If we select this command, then we can select either to convert the Worksheet Object to one of the following: In the image below, I have right clicked on the Object in the PowerPoint Slide and from the shortcut menu that appeared I selected the command Worksheet Object, and then from the sub-menu I have selected the command Convert. Once the Open command is selected, the Worksheet Object is activated, and Microsoft Excel opens, where the Worksheet that contains our Data and Chart appears among with all the available commands. In the image below, I have right clicked on the Object in the PowerPoint Slide and from the shortcut menu that appeared I selected the command Worksheet Object, and then from the sub-menu I have selected the command Open. 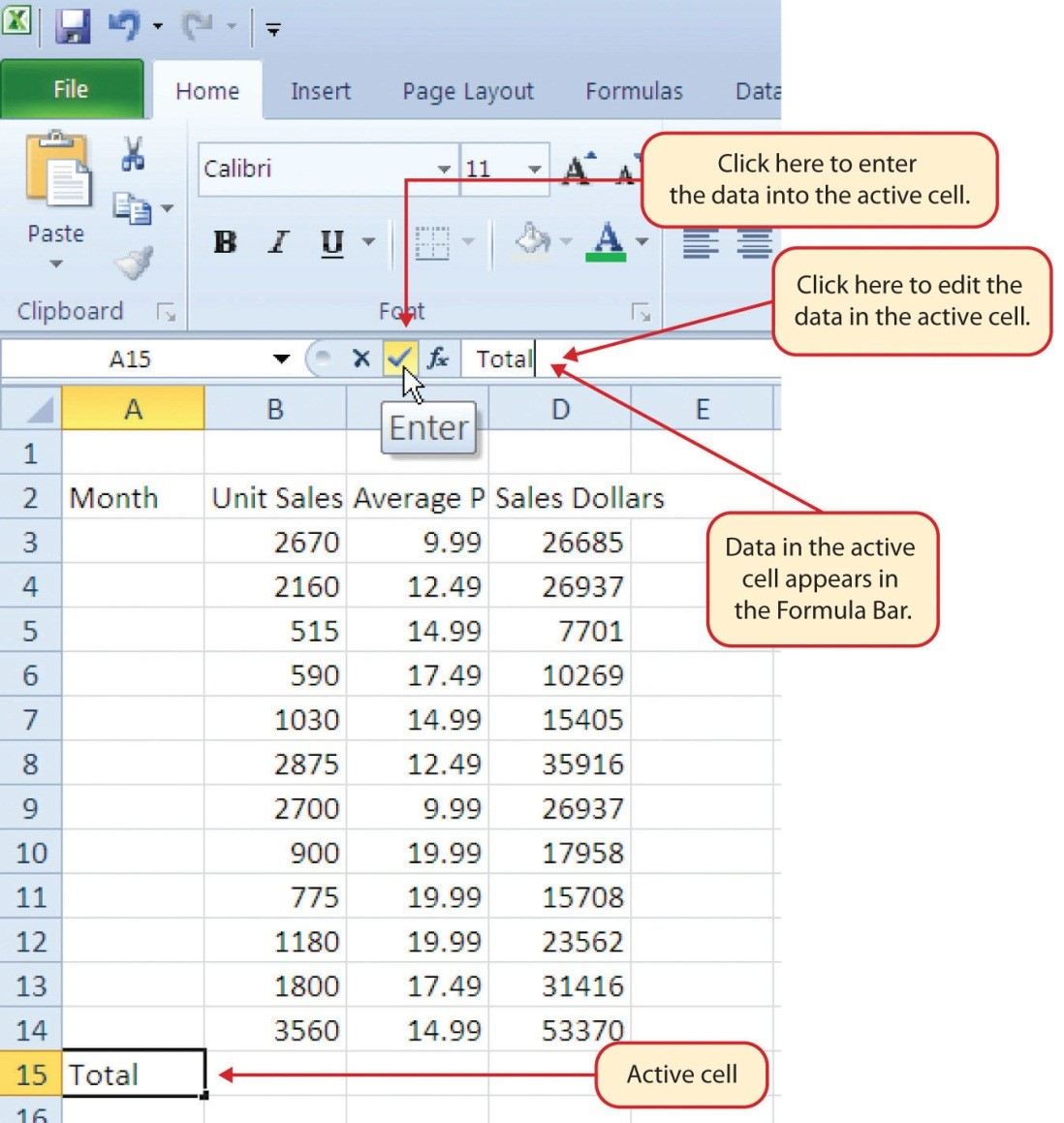
Now, we can Edit the Data or Chart and once we are finished, all we need to do is to just click outside the Worksheet Area so we can return to our PowerPoint Slide, and all the changes that we made will take place. Once the Edit command is selected, the Worksheet Object is activated, and Microsoft Excel opens, where the Worksheet that contains our Data and Chart appears among with all the available commands. In the image below, I have right clicked on the Object in the PowerPoint Slide and from the shortcut menu that appeared I selected the command Worksheet Object, and then from the sub-menu I have selected the command Edit. When the Worksheet Object command is selected, the sub-menu appears which contains three commands, and which are the following:Ĭonvert:By using this command, we will be able to Convert or Activate our Worksheet in a variety of types. Once the shortcut menu appears, we located the command that mentions Worksheet Object. In the following image, I have selected the area of the Object, by just clicking on it and then I right clicked on it for the shortcut menu to appear. With the Chart, we can also see the table that contains all the Data that was used to create it.
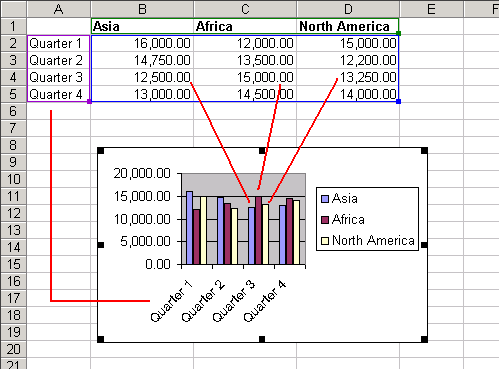
In the image below, I have inserted a Chart that I have created in Excel in a PowerPoint Slide. All you need to do is to continue reading the post below. When we want to change or edit the Data or the Chart from the PowerPoint Slide we have several options available in order for us to use. This way, the Data is linked between the Excel Worksheet and the PowerPoint Slide. We just simply copy it from Excel and then use the Paste Options to paste into the PowerPoint Slide. As we already know, we can use an Excel Chart or Excel Table Data that we created in a PowerPoint Slide.
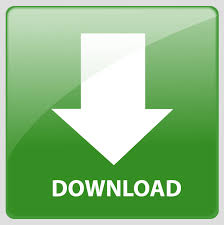
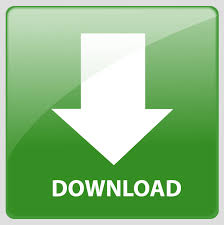

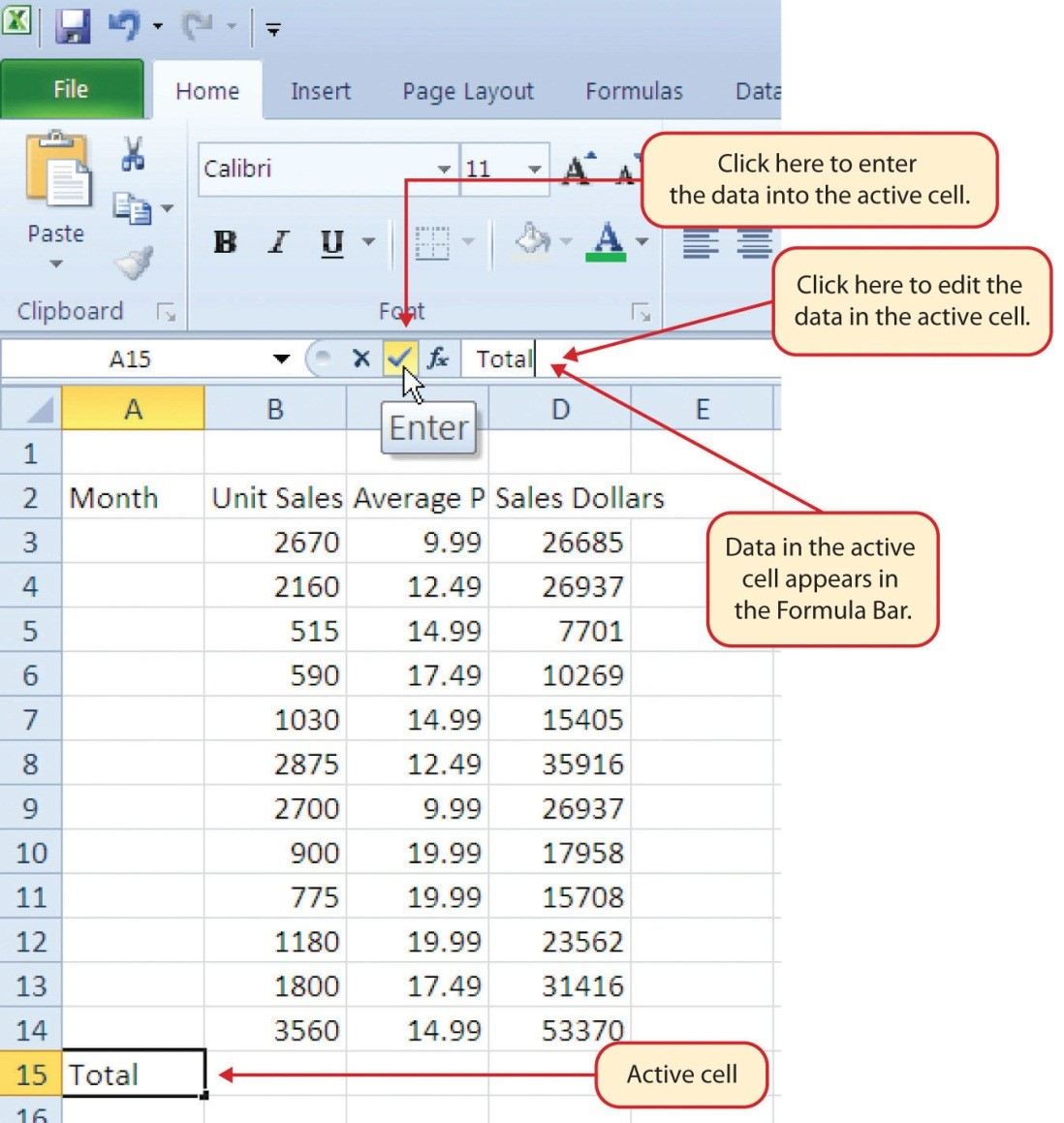
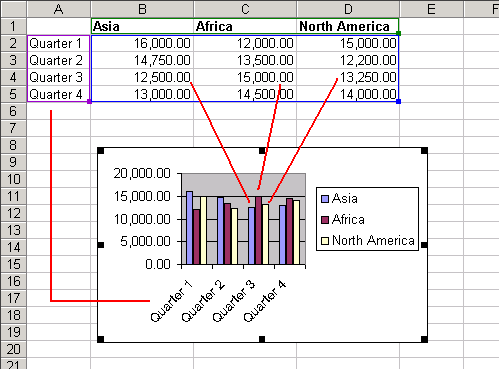
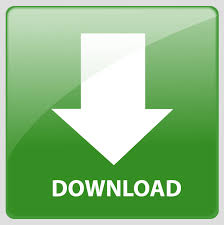

 0 kommentar(er)
0 kommentar(er)
